The quickest and easiest way to get up to speed on using Echo360 is by watching the Video Tutorials for Students.
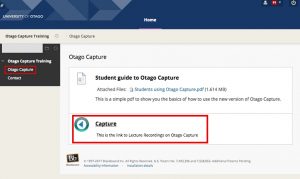 It is also possible to access Otago Capture directly using Otago's Single Sign On (SSO) service. If you need help using SSO please see our guidance page
It is also possible to access Otago Capture directly using Otago's Single Sign On (SSO) service. If you need help using SSO please see our guidance page
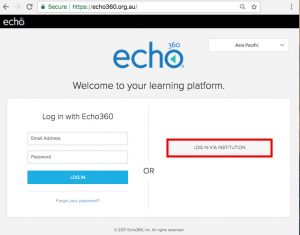 Example of what a link in Med/HS Moodle to Otago Capture looks like. Logging in through Moodle will take you directly to the Course page:
Example of what a link in Med/HS Moodle to Otago Capture looks like. Logging in through Moodle will take you directly to the Course page:
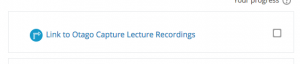 More Detailed Information:
More Detailed Information:
Before class, you'll be able to see when your lecture is scheduled to be recorded or live streamed, and view the slides if your instructor has uploaded them prior to class.
Dashboard:
Shows all courses in which you are enrolled and previews of the presentations and videos from the most recent classes.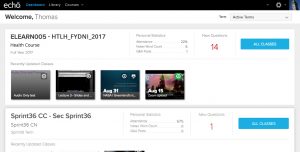
Courses & Classrooms:
The default view of your course is the list of classes/lecture recordings.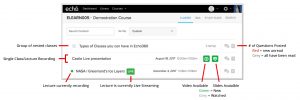
In the top right of this page you will also see other options:
- List of classes: The class list contains all recorded lectures, slideshows, and any uploaded video content provided by your instructor. It is where you will see if a class is being currently Live Streamed.
- Questions: This tab allows you to view discussions you and other students have started or responded to in the course. You can filter questions by lecture, all lectures, or general.
- Study Guide: This tab contains all of your notes, bookmarks, and questions for this course, in one place. You can filter your notes by lecture, all lectures, or general. From this tab you can also download your study guide as a .txt file.
Search:
This tab allows you to search this course's content and filter by content type and specific lectures.Classroom Player:
View class content (recorded lectures and slides). Within the classroom player you can also take notes, create bookmarks, and ask questions.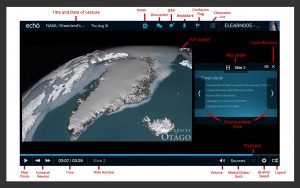
More Detailed Information:
If your instructor has uploaded their slides to Otago Capture prior to class, you will be able to follow along during the lecture and take notes, create bookmarks, and post questions.
If the lecture is being live streamed, you will also be able to follow along in real-time with the instructor’s slides or video. For a list of lecture theatres with WiFi available to students, please check the list on the right hand menu for venues with a * next to their name.
From your Course Class list, click on the class name that you would like view. This opens the Classroom Player.
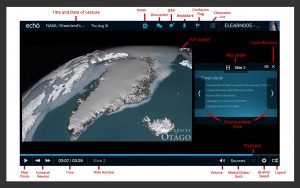
Within the Classroom Player, you can use the Classroom Toolbar, located across the top of the media player to access the Notes panel, bookmark video or slide locations, and post or respond to questions.
Notes, Bookmarks, and Questions you post to the class when viewing live, will be linked to the presentation slide you're viewing at the time. Please be aware that any notes you take during a Live Stream video will not have a timestamp and sync to the recorded video.
**Please note, there is an option to post anonymously, but this is only anonymous to your fellow students. Your instructor can see who has made all posts.
More Detailed Information:
After class, and if your instructor has made available, you can review the recorded lecture and take notes that sync to specific times in the video and slides. This synching also work for bookmarks, discussion posts and responses, and easily allows you to click on a note to jump back to that point in the video or slide for review.
Notes and bookmarks can also be made against an audio only recording.
Notes can be created, edited, deleted, or downloaded from the Notes Panel in the Classroom Player or the Study Guide area.
Classroom Player with Notes Panel open.
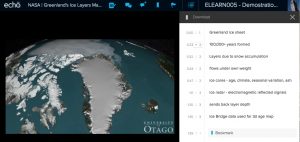
Study Guide area.
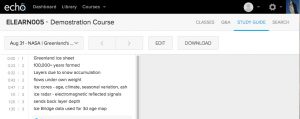
Editing: Within the Notes Panel, just click into a note to edit. Within your Study Guide, choose the Edit button, then make changes. In addition to editing the notes, you can edit the time or slide associated with the note.
Saving: Notes are saved automatically as they are typed.
Deleting: Any notes deleted cannot be recovered. There is no undo button and the Ctrl-Z shortcut key will not restore deleted notes.
Downloading: To download your notes as a .txt file, choose the download button from the Notes Panel or Study Guide.
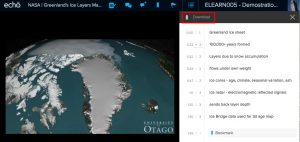
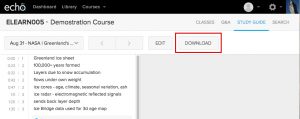
More Detailed Information:
We’ve also made a very short video (about two and a half minutes) that demonstrates the main features of Echo360 from a student perspective.
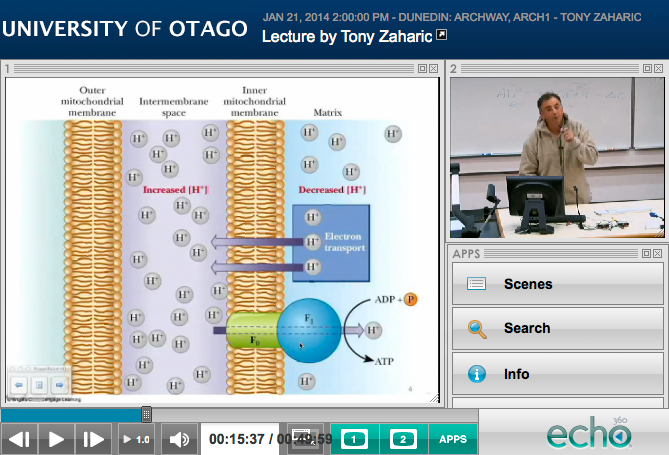 ,
,

