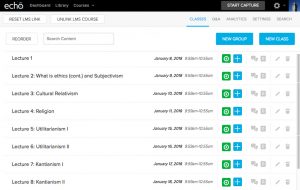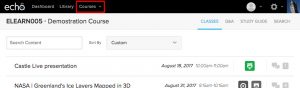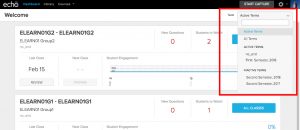Accessing Your Course
For more information on how to access your course directly from Blackboard or Moodle – see this page.
If you access Otago Capture through the echo360.org.au link, you will need to choose your course from your Dashboard.
Class List
Once you are in your Course on Otago Capture, you should see a Class list. This list typically includes all recorded or upcoming lectures for a course, but may can also include uploaded slides and imported videos for further course reference materials.
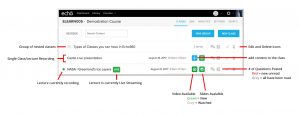 Example class list with future recordings scheduled.
Example class list with future recordings scheduled.
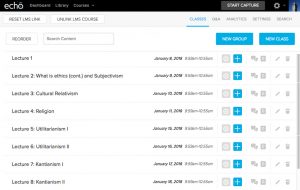 Example class list with lecture recordings completed, processed, and available to students.
Example class list with lecture recordings completed, processed, and available to students.
Example class list with lecture recordings completed, processed, and slideshow presentations uploaded by the instructor, and available to students.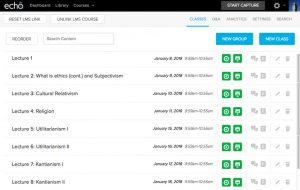
Each row of the class list is a different “class” and may contain a video, slides, or both. To view a particular class’s materials, click the class row of the class you want to view. To add an imported video or slideshow presentation, click the blue plus(+) icon in an empty row, or create a New Class and then click the plus icon.
To group classes together, choose New Group.
Class icons
The follow is a list of icons and their descriptions that you may find on the class list page.
 A green dot in front of the classroom name indicates that a class is currently occurring and being recorded. This does not mean the content is being live streamed through Capture.
A green dot in front of the classroom name indicates that a class is currently occurring and being recorded. This does not mean the content is being live streamed through Capture. Indicates that this class is currently being captured and streamed.
Indicates that this class is currently being captured and streamed. Indicates a future class that will be live streamed.
Indicates a future class that will be live streamed. Video content is attached to the class and available to students.
Video content is attached to the class and available to students. Video content is attached to the class but unavailable to students.
Video content is attached to the class but unavailable to students. Scheduled recording for a future date.
Scheduled recording for a future date. Presentation content is attached to the class and available to students.
Presentation content is attached to the class and available to students. Presentation content is attached to the class but unavailable to student.
Presentation content is attached to the class but unavailable to student. View questions and responses posted to the class. The number to indicates how many questions have been posted for that class. If the number is in red, the icon indicates the questions have not been read.
View questions and responses posted to the class. The number to indicates how many questions have been posted for that class. If the number is in red, the icon indicates the questions have not been read. Add content to a class.
Add content to a class. Edit class title and descriptions icon.
Edit class title and descriptions icon.
**Please Note: Using this function there is the current ability to edit schedule start time and length – this DOES NOT edit the recording schedule. This must be done through the Otago Capture Administration.
 Delete icon.
Delete icon.
** Please Note: Deleting a class also deletes all student notes, bookmarks, Q&A and analytic data for the class. The media contained in the class still resides in your Library but will need to be published again for students to view it.
**Please Note: You are unable to delete a future scheduled recording. This must be done through the Otago Capture Administration.
Switch to another Course
You can switch between courses you are currently enrolled in by choosing the Courses tab in the top-left menu.
If you wish to view a course from another term, select Courses then All Courses. Or access the Dashboard and from the Terms dropdown on the top-right, choose the term the course was in. Select the course from the list provided.
Related Pages
For more detailed information on Courses and Classes, please check out Echo360’s detailed documentation:
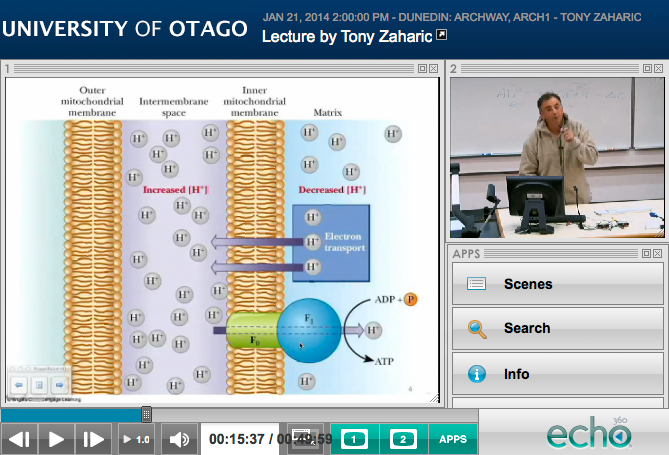 ,
,