Otago Capture lets you take notes while you’re viewing lectures and keep your own personal Study Guide for the course.
Taking notes – What’s included
Any notes taken in Otago Capture before, during, or after a lecture are saved in your personal and private Study Guide area. Your notes can also include bookmarks, questions, and discussion posts, along with slide numbers and video time stamps linking to the relevant materials.
Notes you enter during class are synced to the video/audio location or presentation slide you’re viewing at the time, so that when you go back to look at them later, you have context for the note you entered.
Accessing the Note taking area
In the Classroom Player
From the top bar choose the notes icon and the Notes Panel will open. Once you've opened up the Notes Panel, you can click into the area and begin typing as your normally would in any text editor. Notes are automatically saved.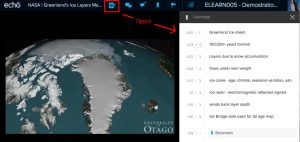
In the Study Guide
The Study Guide can be found by choosing the tab marked Study Guide in from the top-right of your Course page.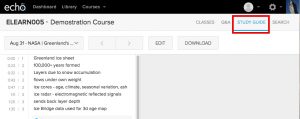
Editing Notes
In the Classroom Player
From within the Classroom Player, you'll need to open the Notes Panel. From here, you can type and edit as you would in any text editor. To change which time stamp or slide your notes relate to, click to the left of your notes where the timestamp or bookmark is indicated.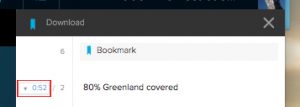
In the Study Guide
To edit notes within your Study Guide, you'll first need to choose "Edit"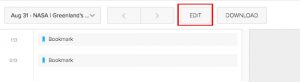
Saving Notes
Notes are automatically saved as you work. It's a good idea to periodically download your notes, as they will be automatically deleted if your instructor removes a video or presentation, or when student access ends at the end of each semester.Deleting Notes
**Any notes deleted cannot be recovered. There is no undo button and the Ctrl-Z shortcut key will not restore these notes, so please be careful what you delete.In the Classroom Player
From within the Classroom Player,In the Study Guide
To delete notes within your Study Guide, you'll first need to choose "Edit".Downloading Notes
You notes can be downloaded and saved as a .txt file. This .txt file will include the slide and/or time stamp for each note made.In the Classroom Player
The download button can be found in the top-left corner of the Notes Panel within the Classroom Player.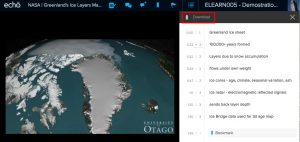
In the Study Guide
In the Study Guide section of your course, the download button can be found above your notes. Downloading your notes from the Study Guide gives you more option as to which notes you can download.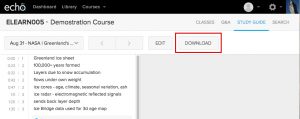 You'll be asked which notes you want to download. The options are to download notes for a particular class or all classes.
You'll be asked which notes you want to download. The options are to download notes for a particular class or all classes.
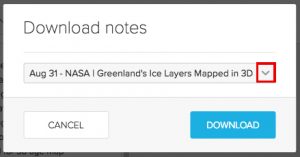
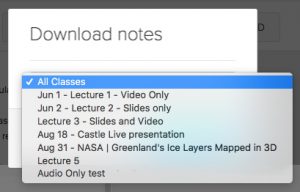
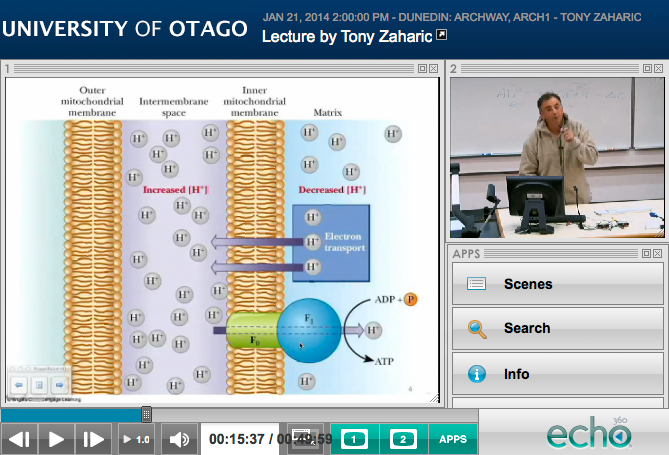 ,
,

