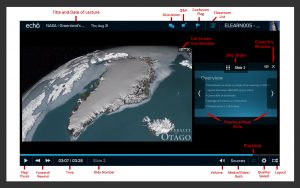Classroom Tools available to Instructors in the Media Player
To get to the Classroom Player, click on the row from your class list with the video, audio, or slideshow you would like to view.
If video or audio is present, the playback bar is located below the media. This bar’s buttons allow you to control playback, fast-forward, rewind, viewing quality, layout, and sound. This bar will not be available if the classroom only contains a slideshow.
Icons related discussion, questions, and alerts are found along the top bar of the screen, if these features have not been turned off using the Settings tab.
You can skip between classrooms or return to the existing course list by clicking the title of the Classroom or the list icon.
Icons found in the Player view:
-
 Discussion Icon. This icon will open the Discussion panel side bar, allowing you to view and respond to any questions or comments made.
Discussion Icon. This icon will open the Discussion panel side bar, allowing you to view and respond to any questions or comments made. New Question Icon. This icon will open the New Question panel side bar, allowing you to submit a new question to the class.
New Question Icon. This icon will open the New Question panel side bar, allowing you to submit a new question to the class. Flag as Confusing Icon. This icon will allow you to mark something as confusing. You will get the choice of marking the video or slide location, if both slides and video are available.
Flag as Confusing Icon. This icon will allow you to mark something as confusing. You will get the choice of marking the video or slide location, if both slides and video are available. List icon. Lists all classes within the current course, so users can easily switch between classrooms.
List icon. Lists all classes within the current course, so users can easily switch between classrooms. The Full-Screen and Close Window options are found in the top-right of the media windows. If you close a window, you can re-open it by choosing the Source button on the bottom right of the Classroom Player.
The Full-Screen and Close Window options are found in the top-right of the media windows. If you close a window, you can re-open it by choosing the Source button on the bottom right of the Classroom Player. Standard play/pause button.
Standard play/pause button. Fast forward and Rewind buttons. Clicking once will go forward or back in the video 10 seconds, while holding the buttons will scrub through the media.
Fast forward and Rewind buttons. Clicking once will go forward or back in the video 10 seconds, while holding the buttons will scrub through the media. Volume slide. Move the slider up or down to adjust volume, or click the icon once to mute the audio.
Volume slide. Move the slider up or down to adjust volume, or click the icon once to mute the audio. From the sources button, users can toggle on/off video or slides, depending on what is available. If you close a source window using the X icon in the top right corner of the video or slide, you can use the Sources button to re-enable that view.
From the sources button, users can toggle on/off video or slides, depending on what is available. If you close a source window using the X icon in the top right corner of the video or slide, you can use the Sources button to re-enable that view.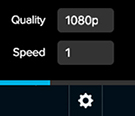 From the gear icon users can change quality and speed of the video. If you are experiencing difficulty with your network connection, switching to a lower quality may improve playback. Speed options can go as low as .5 speed up to 2x speed.
From the gear icon users can change quality and speed of the video. If you are experiencing difficulty with your network connection, switching to a lower quality may improve playback. Speed options can go as low as .5 speed up to 2x speed. The media layout button gives users different options for organising multiple media sources on their screen.
The media layout button gives users different options for organising multiple media sources on their screen.
For more detailed information on the Classroom Player, view Echo360’s support article.
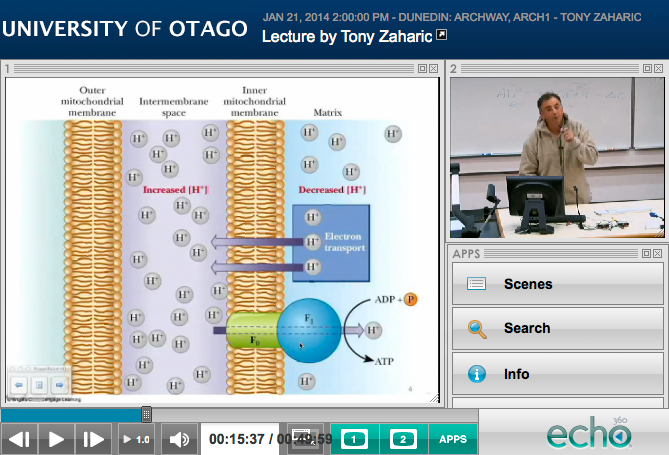 ,
,