Summary
There are several angles to grade visibility on Moodle. This can lead to some confusion when the time comes to release grades to students. This page covers how to control visibility for the four main grade items on Moodle: Quizzes, Assignments without marking workflow, Assignments with marking workflow and Manual Grade Items. You may not be using all of these.
Covered on this page:
- Gradebook Visibility – these are controls for all grade items in the Gradebook.
- Activity Visibility – activities (i.e. Quizzes and Assignments) additionally must be visible for their grade to show in the Gradebook.
- Quizzes and Assignments with Marking Workflow – these Activities have additional settings that control grade visibility.
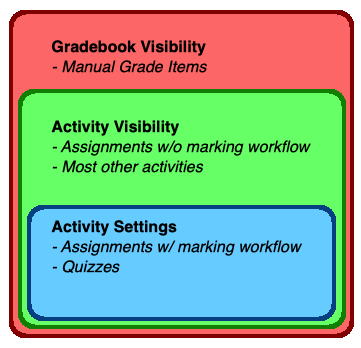
Grade Items are typically grouped into Categories within the Gradebook. This often means you can release grades more efficiently by making an entire Category visible at once instead of an individual student or activity. This applies only to the Gradebook side of things. Quizzes and Assignments with marking workflow still need to be released individually. See Gradebook Visibility below.
Resources
- Grader Report (Moodle Docs)
- Marking Workflow (Moodle Docs)
Quizzes
Quizzes can be identified in the Gradebook with the icon below. Releasing quiz marks starts in the quiz Settings. Review options must be set appropriately, and the quiz must not be Hidden by restrictions under Restrict access, or on the course page.
![]()
- Open the quiz’s Settings and scroll to the Review options tab.
- Tick Marks under Later, while the quiz is still open and—if your quiz had a close time set—under After the quiz is closed. (you can untick these to hide the grade).
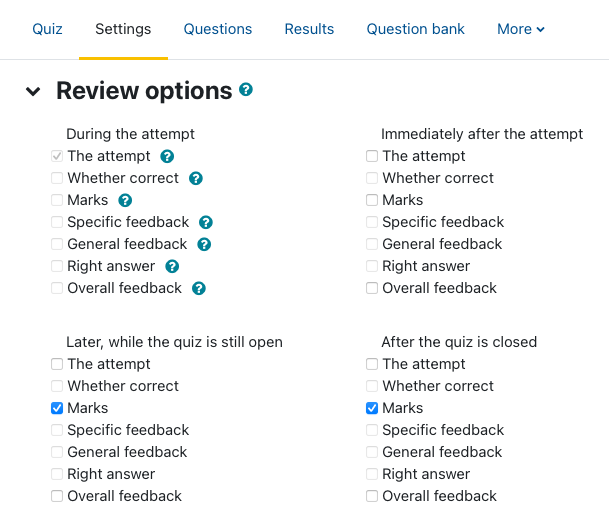
- Go to Activity Visibility and start from step 2.
- If you haven’t already, scroll to the bottom and click Save and return to course.
- See Gradebook Visibility.
Assignments with Marking Workflow
Assignments can be identified in the Gradebook with the icon below. If your assignment has Marking Workflow turned on, you must release the grades via Marking Workflow.
![]()
- Follow the instructions on the Marking Workflow page.
- Follow Activity Visibility.
- See Gradebook Visibility.
Activity Visibility
All Activities (i.e. Quizzes and Assignments) must be Visible to students in order for their grade to show in the Gradebook. Here are the steps to achieve this.
- Open the activity and switch to the Settings tab.
- Scroll to the Common module settings tab.
- Ensure Hide on course page is not selected under Availability.

- Scroll to the Restrict access tab.
- If there are any restrictions that currently prevent the students from seeing the quiz (crossed out Eye icon), contact an eLearning facilitator as this will also prevent them from seeing their grade.
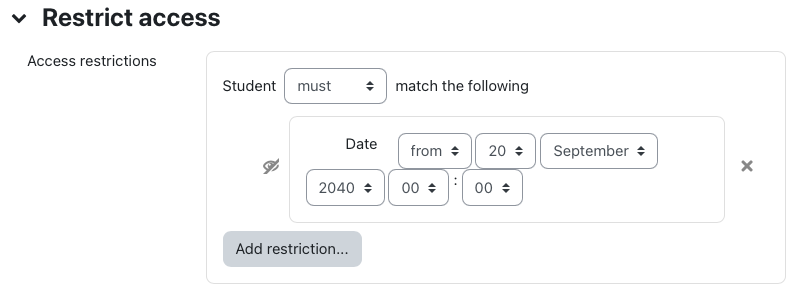
- Scroll to the bottom and click Save and return to course.
Gradebook Visibility
All grade items can have their visibility controlled to some extent through the Gradebook. For Assignments without marking workflow and Manual Grade Items, this is the primary means of control. Manual Grade Items can be identified in the Gradebook by one of the two icons below:
To change the visibility of your gradebook, follow the steps below:
- Login to Moodle and navigate to the course you’re interested in.
- Switch to the Grades tab and select Grader report from the blue drop down menu.
- Ensure Edit mode is turned on with the toggle at the top right corner.
- Filter the applicable student group.
- You can control grade visibility using the three dots beside the column headings like below:

Starting from the top:
- The three dots beside the Course Title (Kavan’s Testing Course in this example) will show or hide all students’ grades in the course.
- The three dots under OSCEs will show or hide all students’ grades for the grade items in OSCEs, i.e. OSCE1 and OSCE2 in this example.
- The three dots in the test for GP row will show or hide all students’ grades for that grade item.
- The three dots next to specific grades will show or hide only that grade item for that student.
Notice that there is no Eye in the rows for the activities titled Quiz test, Skills 3 Quiz 2 copy, or Skills_3_Quiz 2. These are all Quizzes so their visibility should be controlled via the steps described in the Quizzes section.
If a grade item is has an eye with a slash in it, it can mean the activity is not visible to students and they will not be able to see their grade. See Activity Visibility for more detail. If the hidden grade item is a Quiz, it may also be because the marks aren’t available in the activity settings. See Quizzes.
How to hide all grades on a freshly rolled over course
This is an important part of course rollover – make sure this is completed before the first run of the year!
- Follow the steps in Gradebook Visibility.
- In the top level category (it should be the title of your course), make sure that the eye icon is crossed out, like below.



