Summary
Using the Feedback activity allows you to create and conduct surveys – these surveys are non-gradable. If you’re looking for a solution that allows grading have a look at Questionnaires.
Resources
- Using Feedback (Moodle.org)
Creating a Feedback activity
- Log in to Moodle and navigate to the course you want to add feedback to.
- Make sure editing is turned on (Turn editing on – toggle icon in the top right hand corner):
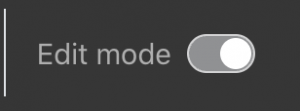
- Click Add an activity or resource in the section you want the feedback activity to appear.
- Select Feedback from the list and click Add.
- Give the new feedback activity a name and description. Have a look at the other settings to see if you need to use them:
- Availability – use this to limit when answers can be accepted.
- Question and submission settings – settings here can make the activity anonymous or allow multiple submissions.
- After submission – use these settings to decide what happens after the survey is complete. You can provide an analysis page, completion message and link to the next activity.
- Common module settings – these settings can limit the visibility of the activity to set groups and help you to view the results by group membership.
- Restrict access – use a variety of rules to limit access to the activity.
- Click Save and display when your settings are finished.
- Click Edit questions to add new questions.
- Select a question type from the Add question drop-down menu.
- Fill in the details of the question and click Save question when you’re finished.
- Repeat the process to add questions until you have finished.
Viewing Feedback responses
- Log in to Moodle and navigate to the course with your feedback activity in it.
- Make sure editing is turned on (Turn editing on – toggle icon in the top right hand corner).
- Click on the feedback activity to open it.
- The first page will display a variety of tabs – look for Analysis or Show responses:
- Analysis – use this tab to view a graphical representation of all the responses.
- Show responses – use this tab to view individual responses and download the data for use in Excel.

