Summary
All grades for each student in a course can be found in the gradebook (aka ‘Grader report’). Students view their grades separately.
Resources
- Grades FAQ (Moodle.org)
- Grader Report (Moodle.org)
How to access the Grader Report
- Login to Moodle and navigate to the course you’re interested in.
- Select Grades from the Navigation bar below the course title.
- This will open the report up – you can filter the results by group (see the Visible groups menu). Clicking the table icon to the right of a student’s name will bring up the grades for that individual.
How to setup the Grader Report
- Login to Moodle and navigate to the course you’re interested in.
- Select Grades from the Navigation bar below the course title.
- Select Gradebook setup from the dropdown menu below the navigation bar.
- From here you can rearrange the column order or edit an individual column to show or hide in the report.
- At the top of the page there are options to add new categories, grade items and outcome items. A category looks like a folder and allows you to put related grade items inside it.
- There are a number of ways to configure the gradebook to scale marks and weight assessments to calculate a final grade. If you need to explore these functions, contact your eLearning Facilitator.
How to download the Grader Report
- From the Grades page select Export from the drop down menu below the navigation bar.
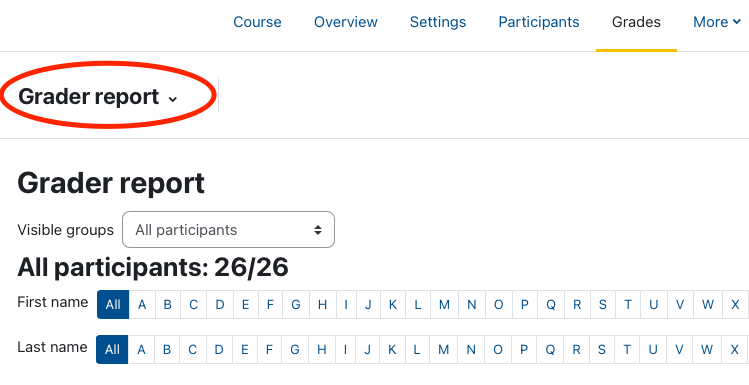
- From the Export as menu select Excel spreadsheet
- Select the columns you want included in the final file.
- Click Download.
How to upload grades from a spreadsheet
- Your spreadsheet must have one column with student usernames, and one column for each grade item. The column headers must be present, but their name does not matter. This method works best with numerical grades.
- From the Grades page select Import from the drop down menu below the navigation bar.
- Before uploading, ensure you spreadsheet is correct and complete, as if Moodle detects errors you will need to repeat this process.
- Drag and drop your spreadsheet into the provided area. Set Verbose scales to No.
- Select Upload grades.
- Under Identify by user, ensure both Map from and Map to are set to Username.
- Under Grade item mappings, match each column in the spreadsheet with the grade item in Moodle.
- Click Upload grades.
How to view a student’s Summary of Achievement
- From the Grades page select Summary of Achievement from the drop down menu below the navigation bar.
- On the right hand side, select you student from the dropdown labelled Select all or one user.
How to hide and release grades from the Grader Report
See Grade Visibility.

