Summary
eReserve is a tool for managing how staff distribute copyright course materials to students.
These instructions assume you have already added your reading(s) to eReserve.
Resources
How to create a link to an eReserve reading list
- Log in to Moodle and navigate to your course.
- Make sure editing is turned on (Turn editing on – toggle icon in the top right hand corner):
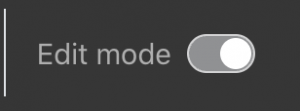
- Go to the area in your course where you want to add the reading and click Add an activity or resource.
- Select External tool.
- Give the activity a name (e.g. 2023 eReserve Reading List).
- Select eReserve from the Preconfigured tool dropdown box.
- Click Save and return to course.
- If required, you can then follow this link to set up your eReserve section for this course.
How to embed eReserve readings as a URL
NB this will not allow Moodle to gather statistics on who has accessed the reading
- Log in to Moodle and navigate to your course.
- Make sure editing is turned on (Turn editing on – toggle icon in the top right hand corner).
- Go to the area in your course where you want to add the reading and click Add an activity or resource.
- Select Text and media area.
- Click the eReserve icon from the editor (looks like a green and black swirl).
- Select your reading list.
- Select the reading(s) via the checkboxes.
- Click Next then Create.
- Click Save and return to course.
How to embed eReserve readings as a page
NB this will allow Moodle to gather statistics
- Log in to Moodle and navigate to your course.
- Make sure editing is turned on (Turn editing on – toggle icon in the top right hand corner).
- Go to the area in your course where you want to add the reading and click Add an activity or resource.
- Select Page.
- Click the eReserve icon from the editor (looks like a green and black swirl).
- Select your reading list.
- Select the reading(s) via the checkboxes.
- Click Next then Create.
- Click Save and return to course.

