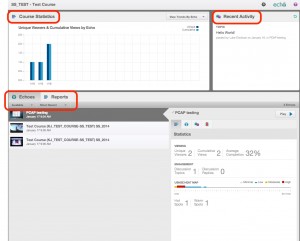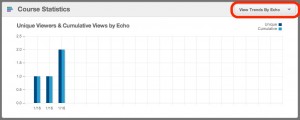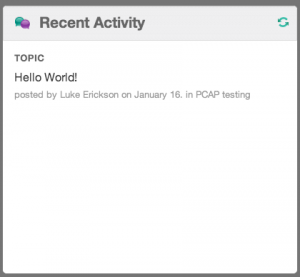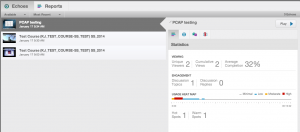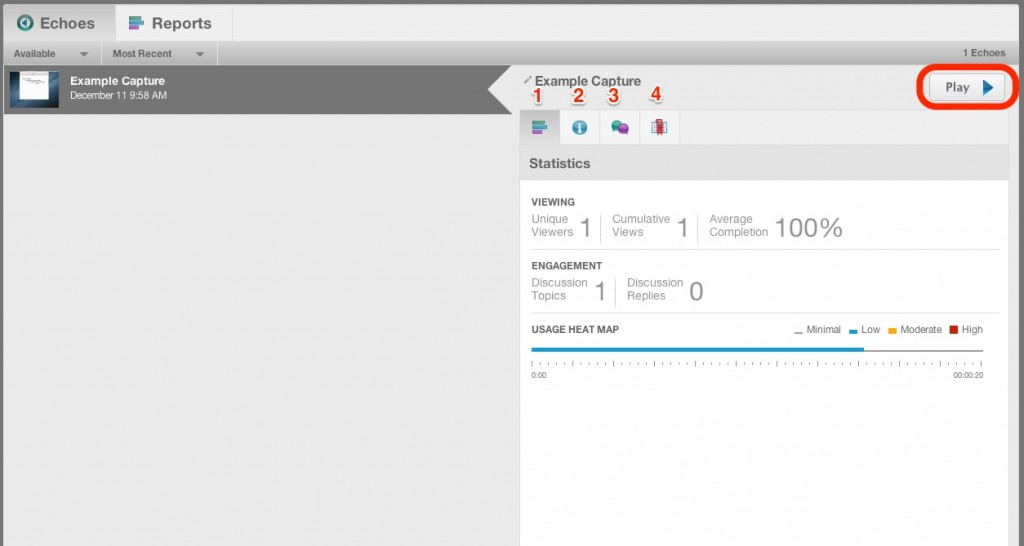The EchoCentre contains recordings as well as tools for lecturers, including access reports. Students access the EchoCentre via their Blackboard paper. Staff can also access the EchoCentre from Blackboard.
Layout
The EchoCentre has 3 main areas.
- Course Statistics
- Recent Activity
- Echoes and Reports
Course Statistics
At the top of the EchoCentre is the Course Statistics area. This provides information about how many students are watching the the echoes, and is grouped by unique views and cumulative views. These trends can be viewed per week or per Echo by choosing the button in the top right hand corner.
Recent Activity
The Recent Activity area will show the latest discussions posted, including who posted. Discussions are a key part of Otago Capture and you can get more information about this on the Discussions page.
Echoes and Reports
The bottom area of the EchoCentre is the list of all Echoes. There is also an option to select Reports of various types (all students or specific students) in this area. See below for more information.
Echoes
Selecting an Echo will give you some options.
- The Statistics tab. Provides statistics about this specific Echo. See more on statistics [insert link when ready]
- The Information tab. Provides basic information about the Echo, when it was recorded, who by, if it is available or not. You can also add a brief description of the Echo.
- The Discussion tab. The Discussions about this specific Echo.
- The Bookmarks tab. Bookmarks you have added. Students cannot see these, nor can you see students bookmarks.
You can also play any Echo from here.
Reports
In the Reports section of the Echoes and Reports area you can choose:
- Student Aggregate
- Student Specific
Student Aggregate
This gives you the list of all students enrolled in the course and details about how many Echoes they have watched, what their completion rate is and other useful information. You can click on each student to get Student Specific details.
Student Specific
This area gives you detailed information about the viewing habits of a specific student for each Echo. In the example below we can see how much of each Echo they have watched, how many bookmarks they have and when was the last time they watched each Echo.
Exporting reports
You can export the reports as an Excel document so you do you own statistics and reporting. This will give you two documents:
- A Student Aggregate report which includes all the information you can see in the Student Aggregate section.
- A Student Specific report which has all the information you can see in the Student Specific section, however this document has every students information.
Making an Echo Unavailable
To make an Echo unavailable in the EchoCentre:
- Click on the “Information tab” of the Echo.
- Click the red “X”.
- After a few minutes the Echo will no longer be available
Making an Echo Available
To make an Echo available in the EchoCentre:
- From the “Available” Menu choose “Other”
- This will give you a list of unavailable Echoes in your course and a list of upcoming scheduled recordings
- Click on the blue tick of the Echo you want to make available
- After a few minutes the Echo will be in the available list
Video Tour
Related pages
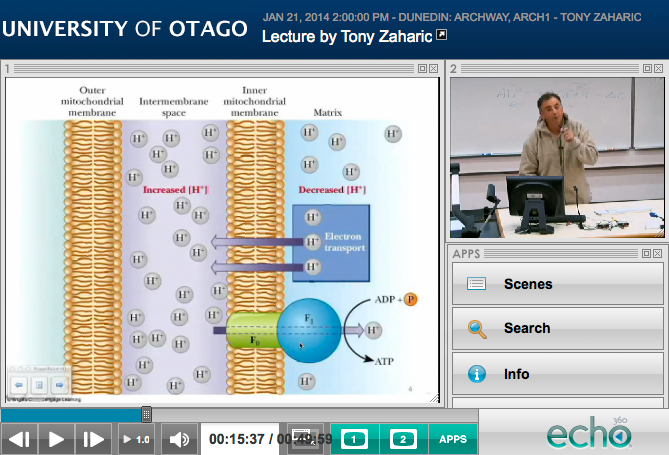 ,
,