The way Turnitin integrates with Blackboard has been updated and Turnitin LTI Assignments have superseded Turnitin Direct Assignments.
The procedure for setting-up a new Turnitin LTI Assignment has some differences from Turnitin Direct Assignment creation though the majority of options you’ll encounter in the process are the same.
Summary
- Add new Turnitin Assignments from the ‘Build Content’ menu (not ‘Assessments’).
- Review the new Assignment’s Optional Settings before Submitting.
- If marks mustn’t be visible to students before the Feedback Release Date then as soon as the Assignment has been created hover over it’s link > click the down-arrow > ‘Edit’ > switch ‘Visible to Students’ to ‘No’ under ‘Evaluation’.
- Optionally, remove the default Adaptive Release Rule and apply a different Grading Schema.
- Never try to add Turnitin Assignments within Blackboard’s text editor.
Creating a New Turnitin LTI Assignment
Tip! Are you setting up the LTI Assignment to replace a Direct Assignment in the current Blackboard paper, or replicate an old Direct Assignment in a past paper?
If so, you might like to have the settings of the Direct Assignment you are copying open in one tab of your web browser (‘View Assignment’ > ‘Modify’) to refer to while creating the LTI replica in another tab or window.
- Navigate to the content area of the Blackboard paper where the new assignment needs to go.
- Click ‘Build Content’ in the horizonal menubar then Turnitin LTI Assignment – NEW 2023.
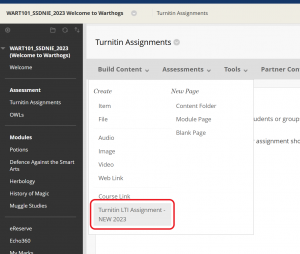
- Enter required details. Especially if setting-up an LTI Assignment for the first time, be sure to click ‘Optional Settings’ and review the additional choices revealed. Most options will be familiar if you’ve worked with Turnitin Direct assignments in the past.
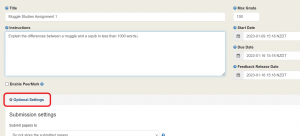
This help page explains all the Turnitin Optional Settings.
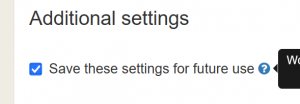 Please note the last setting which if ticked will remember your Optional Setting selections (only): useful if you’ve several similar LTI Assignments to add!
Please note the last setting which if ticked will remember your Optional Setting selections (only): useful if you’ve several similar LTI Assignments to add!- Click the blue ‘Submit’ button at the bottom of the page. After a few seconds you’ll be returned to where you started and see the new LTI Assignment’s link.
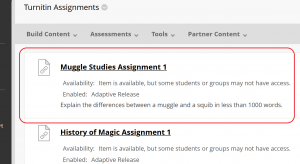
- Important! Although the Assignment is now usable there’s a key further consideration.
Marks for submissions to the Assignment will be immediately visible to students regardless of the Feedback Release Date specified, unless you now hide them from students’ ‘My Marks’ Tool.
- Recommended: Cancel or replace the default adaptive release rule.
- Additional (Optional) set-up steps include:
- Changing the ‘grading schema’ applied to assignment marks in Blackboard (numerical score by default);
- Setting an end date for the assignment link’s visibility to ensure that if your Blackboard paper is rolled-over, the link will initially be invisible to students taking your course next year (or when next offered).
LTI Assignments and the Blackboard Text Editor
If you’re used to embedding pictures, files or Echo360 videos into Blackboard Items, you’ll be familiar with the ‘Add Content’ button in the ubiquitous text editor:
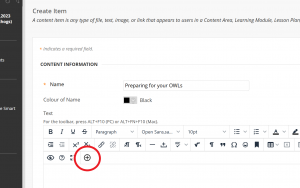
The Add Content menu now includes ‘Turnitin LTI Assignments’ but never try to create a Turnitin Assignment this way! They aren’t designed to be embeddable and things go downhill if attempted! We’ve added a ‘no go’ icon to warn users away from this illusory option:
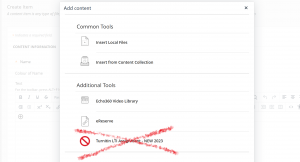
Turnitin Assignments should only be created via ‘Build Content’ in the horizontal toolbar.
Turnitin Help for Teaching Staff
■ Turnitin’s ‘Blackboard LTI 1.3 Instructor’ support pages are your primary source of information on Turnitin LTI Assignments and Feedback Studio.
■ Supplementary ITS Digital Learning pages may assist Otago staff adapting to Turnitin LTI in our Blackboard environment.

