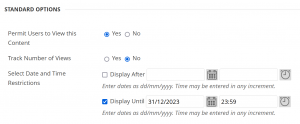The way Turnitin integrates with Blackboard has been updated and Turnitin LTI Assignments have superseded Turnitin Direct Assignments. You can read more about the shift here.
This page explains some additional set-up steps you may wish to take immediately after creating a new Turnitin LTI Assignment.
Cancel or Replace the Default Adaptive Release Rule
The ‘Start Date’ entered (or left unaltered) when creating your LTI Assignment is passed back to Blackboard in the form of a simple Adaptive Release rule that’s applied to the assignment’s link.
- If the Assignment’s Start Date in ‘now’ or in the past, then this rule is superfluous.
- If the Start Date is in the future, but you want your students to be able to see the assignment’s link straight away, then this Adaptive Release rule is a problem.
In either case, cancellation of the rule is recommended: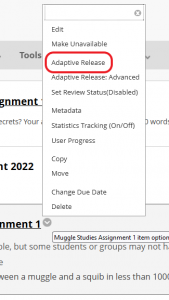
- Hover over the assignment’s link and click the little down-arrow to the right
- From the menu, select ‘Adaptive Release’
- Untick the ‘Display After’ box
- Click ‘Submit’
But what if the Assignment’s Start Date is in the future and you don’t want it’s link to be visible beforehand?
In this case, you can either leave the Adaptive Release Rule as-is, or – preferably – remove it as shown above then substitute a ‘Display After’ date setting in the Assignment link’s ‘Edit’ settings. Please see this page for help with the ‘Edit Web Link’ settings.
Change the Default Grading Schema
By default, the numeric scores entered when marking submissions in Feedback Studio will be reproduced exactly in the Blackboard paper’s Grade Centre. If wished, you can apply a different or additional ‘Grading Schema’ to mark display in Blackboard (e.g. Letters, Percentages, or ‘Complete’/’Incomplete’). Please see this page for more information.
Add a ‘Display Until’ Date in the Assignment Link’s Settings
Looking ahead, would it matter if students taking your paper next year (or whenever next it’s offered) could access this assignment as soon as the rolled-over Blackboard paper became available to them?
- If no, or you’re confident next year’s coordinators will update the paper’s content before students gain access, then you needn’t worry about this step.
- If yes, you can guard against this by adding to the Assignment’s link settings a ‘Display Until’ date that precedes the start of the next offering of the paper. This date will be preserved by the rollover process, rendering the link initially invisible in the copied paper.
This page explains how to adjust LTI Assignment link settings: ‘Display Until’ is at the bottom of the ‘Edit Web Link’ page.
Incidentally, the precise date chosen isn’t critical and can always be amended. Assuming you are happy for current students to be able to see the Assignment until the current paper’s end, set ‘Display Until’ somewhere between the end of the present teaching period and start of the next run of the paper. If student access to the paper is sometimes extended to accommodate special exams, you may wish to take this into account when picking the ‘Display Until’ date.
Example: a ‘Display Until’ Date of 31 Dec 2023 could be applied to a Semester 1 2023 Assignment. This will ensure that the copied assignment link in the S1 2024 Blackboard paper will initially be invisible.
Important note: content that needs to be tightly controlled, such as Exam or Terms Test questions, should never be included in Turnitin Assignment instructions, regardless of availability settings.
Turnitin Help for Teaching Staff
■ Turnitin’s ‘Blackboard LTI 1.3 Instructor’ support pages are your primary source of information on Turnitin LTI Assignments and Feedback Studio.
■ Supplementary ITS Digital Learning pages may assist Otago staff adapting to Turnitin LTI in our Blackboard environment.