The way Turnitin integrates with Blackboard has been updated and Turnitin LTI Assignments have superseded Turnitin Direct Assignments. You can read more about the change here.
When configuring a new Turnitin LTI Assignment, almost all setting selections are made in the same webform. If you want to alter it’s settings later, there are two main places you may need to go:
- The Assignment’s link’s ‘Edit’ page (‘Edit Web Link’)
- The Assignment’s Turnitin settings page
Basic Assignment Settings
The following settings of existing LTI Assignments are all modified in the ‘Edit Web Link’ page for the Assignment’s link in Blackboard: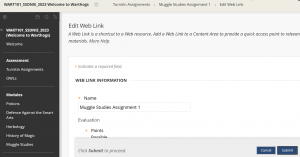
-
- Title (Name)
- Instructions (Description)
- Mark Visibility
- Max Grade (Points Possible)
- Due Date
- Start Date (Display After)
Where Blackboard’s name for a setting differs from Turnitin’s, it’s given in brackets above.
Adjusting Basic Settings
- Hover the mouse pointer over the link
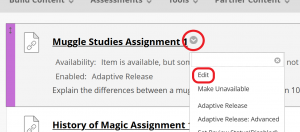
- Click the down-arrow/chevron to the right
- Select Edit
- Make any changes
- Click Submit
- You may see a dialog box asking if you want to change the link to open in a new tab: click ‘Cancel’ (not OK).
- Now back in the containing content area, click the link of the modified assignment and allow the Assignment Inbox to load.
Launching the Assignment after making changes in the ‘Edit Web Link’ form ensures your updated settings are sent from Blackboard to Turnitin immediately.
A Note on Start Date: if the Start Date of an LTI Assignment requires amendment this should be done using the ‘Display After’ fields in the Edit Web Link form, as indicated above. Before entering a Display After date and time in the Edit Web Link form, turn-off the Adaptive Release Rule the Assignment was created with if that’s not already been done.
Turnitin-Specific Settings
To update LTI assignments’ Feedback Release Date and all Turnitin Optional Settings.
- Click the assignment’s link and wait for the Assignment Inbox to load
- Click the ‘gear’ icon in the top-right
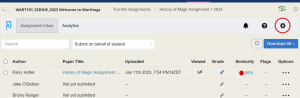
- Click ‘Optional Settings’ to display these.
- Make desired changes and click ‘Submit’
Tip: you can change the Points Possible (aka ‘Max Grade’) value in Turnitin settings, as well as in link settings.
Assignment Marks Visibility in Blackboard
Please see this help page.
Grading Schema
By default, the Grade Centre of your Blackboard course will reproduce numeric marks entered in Turnitin Feedback Studio without adulteration. If wished you can apply a schema such as Letters, Percentages or even a custom schema you devise yourself, to grade display in Blackboard.
The grading schema for Turnitin LTI assignment marks can’t be dictated within Turnitin settings (as it could be with Turnitin Direct) but is easy to adjust in your paper’s Grade Centre.
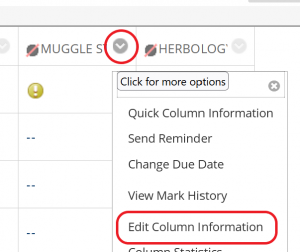 Locate the Grade Centre column for the assignment and click the down-arrow in its header.
Locate the Grade Centre column for the assignment and click the down-arrow in its header.- Select ‘Edit Column Information’.
- Change ‘Primary Display’ to the desired option, then ‘Submit’.
- A Secondary schema can also be set.
Further information about working with Blackboard grading schemas is available here.
Turnitin Help for Teaching Staff
■ Turnitin’s ‘Blackboard LTI 1.3 Instructor’ support pages are your primary source of information on Turnitin LTI Assignments and Feedback Studio.
■ Supplementary ITS Digital Learning pages may assist Otago staff adapting to Turnitin LTI in our Blackboard environment.

