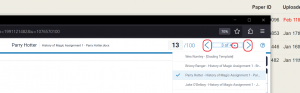The way Turnitin integrates with Blackboard has been updated and Turnitin LTI Assignments have superseded Turnitin Direct Assignments. You can read more about the change here.
Here’s a few pointers on working with LTI Assignments for Otago staff accustomed to Turnitin Direct.
-
- Link Appearance: Turnitin LTI Assignments have a different icon from their Direct predecessors and their instructions are displayed in the containing Blackboard page, as well as inside the Assignment. You can exploit this to format instructions after the Assignment is created from it’s link ‘Edit’ menu.
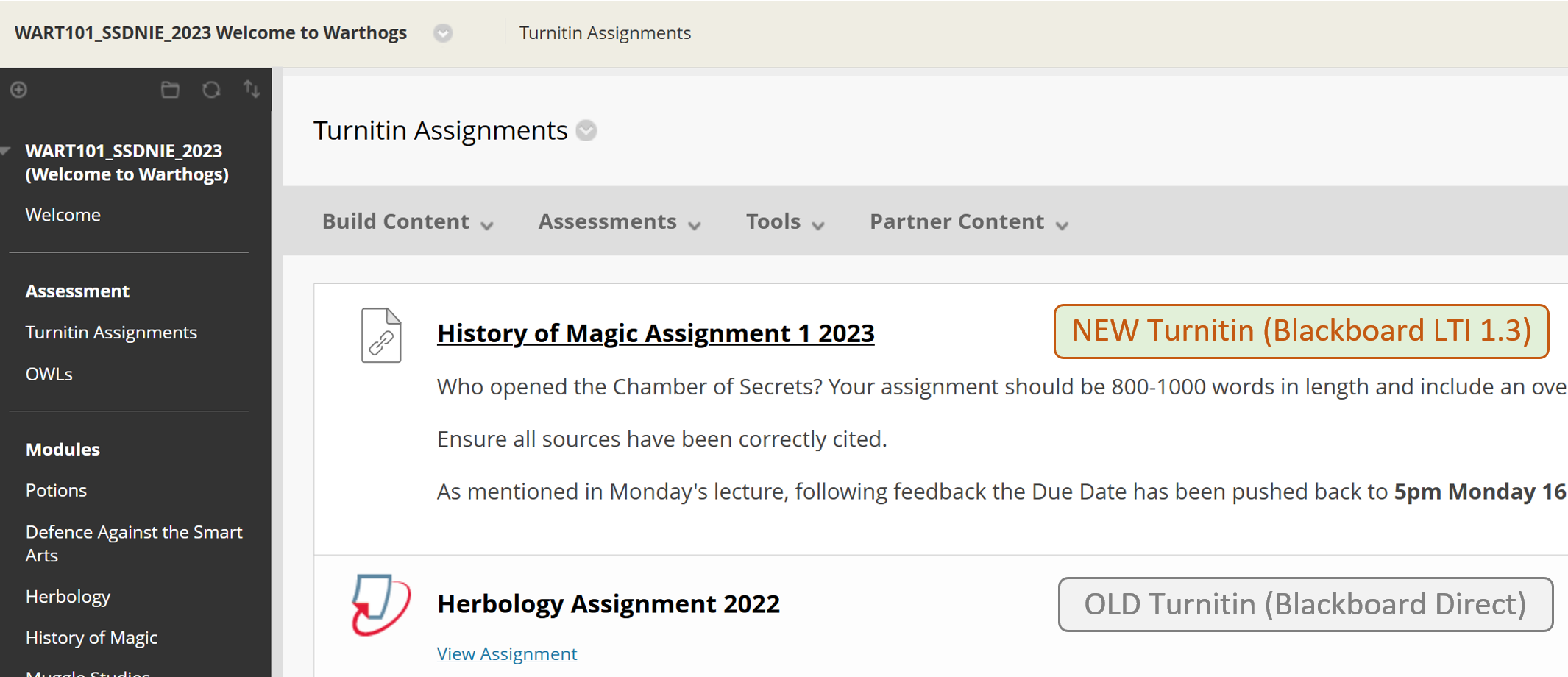
Tip: very long instructions will be truncated when viewed in Turnitin but display fully in Blackboard. - Blackboard Menubar: after clicking an Assignment’s link, the Inbox fills the full width of the webpage. This is typical of LTI integrations (eReserve behaves similarly) but differs from Direct Assignments, with which the left-hand menubar was retained when viewing the Inbox.
Turnitin Help Page giving a useful introduction to the LTI Inbox
- Escaping From Turnitin: use the breadcrumbs along the top (2 and 3 below) to return to the Blackboard page containing the Assignment or your paper’s homepage. Alternatively, the Course menu selector (1) enables you to jump directly to anywhere else in the course.
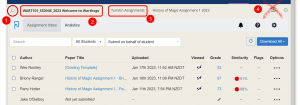
(1) Course menu (can be used to go directly to elsewhere in the Blackboard paper)
(2) Return on homepage
(3) Return to page containing the Assignment - Student Preview ((4) in above graphic) Unfortunately, despite the inviting ‘eye’ icon in your Turnitin Assignment Inbox, Student Preview isn’t fully functional and we recommend you steer clear of it for the meantime. In the event you find yourself ‘stranded’ after trying it, use your browser’s back arrow to ‘reverse out’, or clear cookies, close the tab displaying the Assignment then log into Blackboard again.
- Viewing Submissions: after clicking students’ submission to view and mark, you’ll notice that Feedback Studio opens in a new window (with Direct, submissions opened in a new tab).
Once you’ve marked the submission you opened, you can either:
- Link Appearance: Turnitin LTI Assignments have a different icon from their Direct predecessors and their instructions are displayed in the containing Blackboard page, as well as inside the Assignment. You can exploit this to format instructions after the Assignment is created from it’s link ‘Edit’ menu.
Turnitin Help for Teaching Staff
■ Turnitin’s ‘Blackboard LTI 1.3 Instructor’ support pages are your primary source of information on Turnitin LTI Assignments and Feedback Studio.
■ Supplementary ITS Digital Learning pages may assist Otago staff adapting to Turnitin LTI in our Blackboard environment.