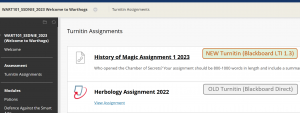Turnitin Introduction
Turnitin is a leading digital assignments and plagiarism-detection system, that’s widely used at Otago. After students upload their work to a ‘Turnitin LTI Assignment’ in Blackboard, lecturers can mark, annotate and leave other kinds of feedback on the submissions. Turnitin also checks for similarities with a vast range of content including publicly available webpages, academic journals and past submissions. This enables students to ensure they’ve cited sources correctly, as well as helping to keep assessment fair and safeguard the University’s reputation for academic excellence.
Turnitin Help for Students
■ Turnitin’s Blackboard LTI 1.3 Student pages are your main source of support content on using Turnitin LTI Assignments
Bookmark this link as Turnitin’s help pages cover all you need to know about submitting and resubmitting assignments, viewing and interpreting information in Turnitin. We’ve also given our own quick walkthrough of the submission process below.
Turnitin Changes in 2023
The way Turnitin interfaces with Blackboard has been updated and Turnitin Assignments look a bit different this year:
As well as visual changes, this update makes the process of submitting an assignment more user-friendly.
Submitting Documents to Turnitin LTI Assignments
- Click the underlined assignment name in Blackboard. Your ‘Assignment Dashboard’ may take a few seconds to fully load. If using Turnitin for the first time you’ll be asked to agree to Turnitin’s End User License Agreement on the way.
- Click on the assignment’s name or question mark icon to expand-out details. If there’s a rubric, this is where you’ll be able to access it.
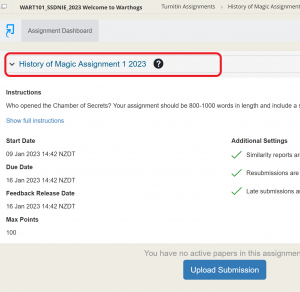
- Click the blue ‘Upload Submission‘ button. The Submit File box lets you upload a file stored on your computer, drag and drop or use OneDrive, Google Drive or Dropbox.
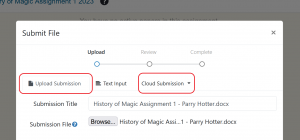
Turnitin accepts common word processor file types but if in doubt, check the full list of allowed types here. Most Turnitin Assignments at Otago are set to ‘allow only files that Turnitin can check for similarity’.
Tip! If using laptop/MacBook with a smaller screen, it’s possible you’ll need to zoom out to see all of the white ‘Submit File’ box.
- Click ‘Upload and Review‘ then take advantage of the new preview feature to check you’ve selected the right document.
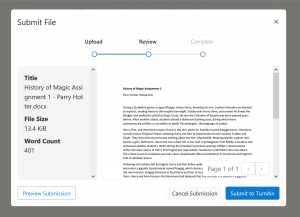
- Click ‘Submit to Turnitin‘.
- When your document has successfully uploaded, you should see a green tick which will disappear after a few seconds, returning you to your Assignment Dashboard: do not leave the webpage before this happens.
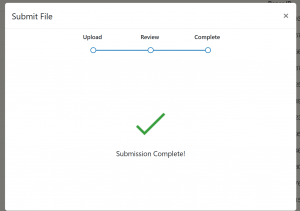
- Back in the Assignment Dashboard there’s further confirmation of a successful submission. Downloading a digital receipt is recommended.
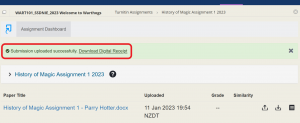
- You can use the breadcrumbs at the top to go back to the paper’s homepage or assignments area.

Tip! Older Turnitin Direct Assignments had a separate blue ‘View Assignment’ link under the title (see screenshot above). With Turnitin LTI, the underlined Assignment name is the submission link.
This Turnitin support page goes into the LTI Assignment submission process in more detail.