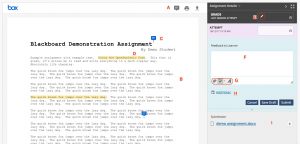Summary
Tests and assignments can be graded in the Grade Center, most test questions will be graded automatically. Assignment files can also be downloaded from the Grade Center.
Resources
- Grade Centre Overview (help.blackboard.com)
- Grading Assignments Overview (help.blackboard.com)
- Grading Tests (help.blackboard.com)
- Resolve Student Issues with Tests (help.blackboard.com)
- Inline Assignment Grading (video)
- Anonymous and Delegated Grading (video)
- Viewing Grade Details (video)
Content
Adding Grades
You need to have “Grader”, “TA” or “Instructor” level access to the course to add grades to the grade center.
To add marks to the Grade Center:
- Go to Control Panel > Grade Center.
- Find the appropriate test column (you may need to scroll to the right).
- Click once in the appropriate cell for the student you are adding the mark for.
- Type the mark.
- Hit the Return or Enter key on your keyboard.
- Repeat for each student.
- Double-check the marks you just entered.
Clearing an Attempt in a Test
By default Blackboard allows students one attempt at a test. If something goes wrong and the student needs to do the test again you can clear the attempt. To clear an attempt:
- In the Grade Center, locate the cell that displays the In Progress icon.
- Access the cell’s menu and select View Grade Details.
- On the Grade Details page, select View Attempt.
- On the Grade Details page, select Clear Attempt.
- Select OK to confirm and remove the attempt.
- On the Grade History tab, the action is recorded with “Attempt Grade Cleared.” In the Grade Center, no grade or icon appears in the student’s test cell.
Grading Assignments – Downloading Assignments
To download assignment files from the Grade Center:
- Go to Control Panel > Grade Center
- Find the appropriate assignment column (you may need to scroll to the right).
- Click the drop-down menu button for the column and select Assignment File Download
- Click Submit and the assignment files will download as a zip file
Grading Assignments – Inline Grading
Following the December 2014 Blackboard Upgrade a new feature allowing inline grading via a third-party tool (Box) was released to University of Otago users. Inline grading means you are able to view, annotate and grade the assignment directly from your browser.
To grade and view assignments inline:
- Go to Control Panel > Grade Center
- Find the appropriate assignment column (you may need to scroll to the right)
- Click the drop-down menu button for the column and select Grade Attempts
- Add comments and annotations: by clicking the button Speech Icon you can add an comment.
- View submission inline: submitted assignment files will open within the grading screen. Supported file types are: Word (DOC, DOCX), PowerPoint (PPT, PPTX), Excel (XLS, XLSX), PDF and more. Unsupported file types will be able to be downloaded.
- Comments: Click on the comment icon to see and add to the comment.
- Highlight text: Select text to highlight and add a comment to that highlight.
- View grading details: Use this area to grade the submission. Use the pencil icon to override a grade.
- Provide feedback: Give suggestions and overall comments about the submission.
- Edit your comment: Edit your comment or upload a file.
- Add private notes: Add notes and files that only you can see.
- Download the student’s submission: Save the original file to your computer