Summary
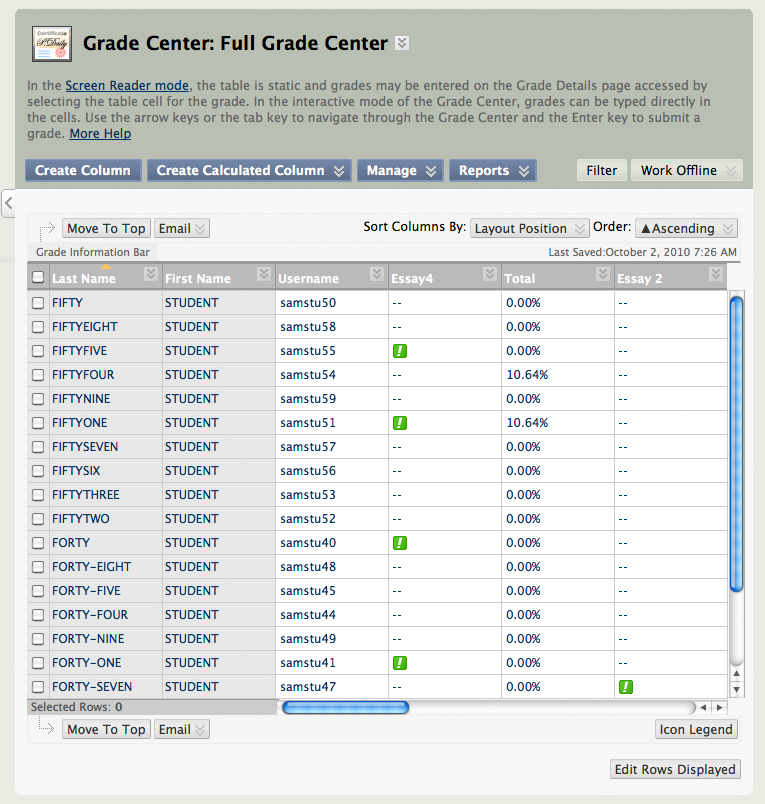 Instead of working on student grades in the online Grade Center, you can download and upload your grades as a spreadsheet so that you can work on them off-line. If you intend to upload grades, you should always download a copy first, before you make any changes.
Instead of working on student grades in the online Grade Center, you can download and upload your grades as a spreadsheet so that you can work on them off-line. If you intend to upload grades, you should always download a copy first, before you make any changes.
Resources
- Working offline with the Grade Centre (help.blackboard.com)
- Downloading and Uploading Grades (video)
Uploading and Downloading Grades
You should always download your entire Grade Center before uploading any grades, and keep a copy of this file on your computer for safe-keeping.
To download your grades:
- If you are not already in the Grade Center, click the Grade Center button in your Control Panel section of the Course menu, then click “Full Grade Center”.
- Click the “Work Offline” button, at the top right-hand side of the Grade Center.
- Click “Download”.
- We recommend leaving the options on this page on the default settings: Entire Grade Center, Tab, no Hidden Information, and Save to your computer.
- Click Submit.
- Click the Download button and save the file to your computer.
- Open the xls file in Excel, Open Office, or any other spreadsheet application which can open .xls.
- Make a copy of the file (usually File – Save As) – then save a copy using a new file name.
- Make any changes required to the file (for example, by adding or amending grades) so that you can upload the grades back into the Grade Center.
To upload your grades:
- If you are not already in the Grade Center, click the Grade Center button in your Control Panel section of the Course menu, then click “Full Grade Center”.
- Click the “Work Offline” button, at the top right-hand side of the Grade Center.
- Click “Upload”.
- Click “Browse” beside “Attach local file”, then locate and select the file on your computer. Make sure you choose the file that you have amended and not the original.
- Click Submit.
- Click the columns that you would like to upload. Be very careful here and make sure you have a copy of your Grade Center saved on your computer before you over-write anything. Blackboard will only allow you to upload a column if the data in the column has changed, and if the data is valid. For example, you can’t upload A, B, C, D marks into a “Percentage” column.
- Click Submit.

