IMPORTANT UPDATE:
Classroom Capture has been replaced by a new product called Universal Capture: Classroom. This new software will only work on Windows 10 or Mac OSX 10.12 or higher.
From 16 January 2020, Classroom Capture software will no longer work and Universal Capture: Classroom will need to be installed by that date.
_______________________________________________
Classroom Capture is a software version of Otago Capture installed in various rooms around the Dunedin campus. These rooms generally have less than 50 seats but it is also occasionally available in larger venues.
Classroom Capture will record whatever is on the Windows computer that the software is installed on. It will not record the Mac, an external laptop or another device in the room like the document camera.
It will also record whatever’s going through the sound system, so it is very important to wear your lapel mic.
Using Classroom Capture
Scheduled
If you have scheduled your recordings then you will not have to do anything but make sure the microphone is turned on. However you can still open the application for Classroom Capture if you would like to monitor the recording – see the following section on how to open the Classroom Capture application.
Ad-hoc Capturing
If you have not scheduled your recording, you can make an ad-hoc recording. You must have already requested a capture section before you can do this.
- On the Windows lecture theatre computer, double-click on the icon called Classroom Capture on the Desktop.

- Check if there are no upcoming scheduled recordings, these can be found at the bottom of the screen
- Click the blue Record button
- Type in your University e-mail address. You’ll be taken to the federated login page. Type in your e-mail address and password again. Please note, this login will only work for one recording.
- You will be shown an information screen, please:
- Give the recording a title
- Choose which course this recording is for
- choose the output, you will be able to choose between audio only and audio and screen
- Once you hit Record you will get a 5 second countdown and the Classroom Capture screen will disappear and your recording will begin
- You can pause and resume the recording at any time by pressing the keys Alt+F5
- You can stop the recording by pressing Alt+F6
Using Classroom Capture in other locations
ITS manages Classroom Capture and Capture+ in our centrally-managed rooms. However, it is possible to install either product in department rooms, such as lecture theatres or seminar rooms which are managed by your department or Division. If you would like to discuss this option please contact AskOtago (university@otago.ac.nz, ext 7000) to be put in touch with the eLearning team.
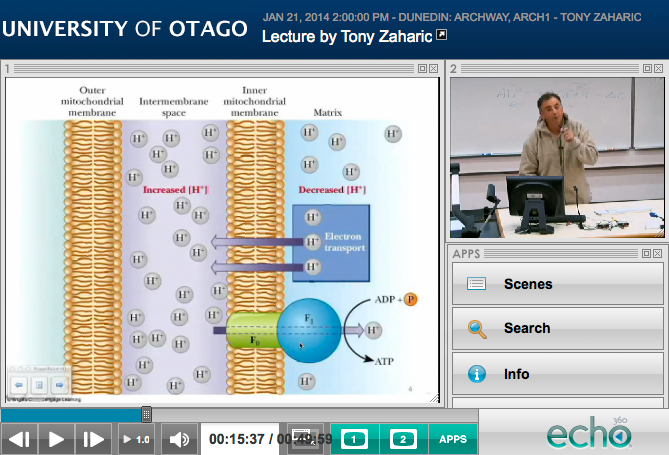 ,
,


