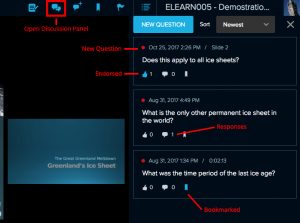Summary
Each course has it’s own Q&A/Discussion area. The Q&A/Discussion area allows students to ask or respond to questions about a class. Instructors can also view and ask questions.
From the Class List
From the Class list page, you can access a class’s Q&As by clicking the speech bubble icon.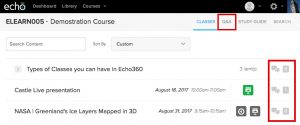
From the Q&A tab, you can view, edit, or post Q&A entries for each class, All Questions posted during the course, or General Questions posted for the class. General questions are those that were posted without identifying a particular class.
Use the list at top-left to select which set of questions you would like to view.
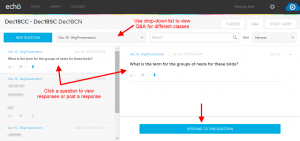 From here you can also search posts to filter for particular terms and sort by newest or oldest post.
From here you can also search posts to filter for particular terms and sort by newest or oldest post.
From the Dashboard
From the Dashboard, clicking on the number of new (unread) questions for a Course will also take you to the Q&A tab. From the Dashboard you can also see how many questions have been made or responded to in a particular section.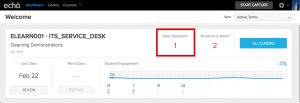
Replying to a post
From this panel, you will also be able to reply, endorse, or bookmark others’ posts. To respond to a post, click on the post, then click the Respond to this Question button at the bottom of the panel. Write your reply in the area provided, and click the Post button.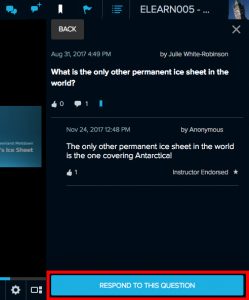
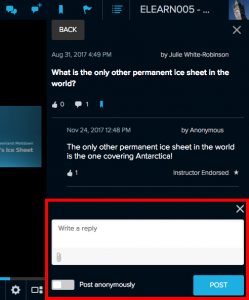
Add a New Question
To add a new question, choose the New Question button at the top of the panel. You’ll be given the option to add an attachment, reference class content (slide or video depending on what is available), or post anonymously.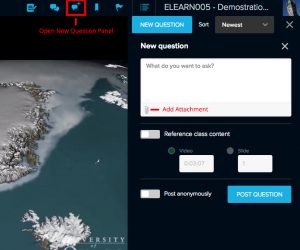
**NOTE: Students have the ability to choose to post anonymously. These posts are only made anonymous to other students. Instructors can always see who the author of a post was.
**NOTE: All posts are visible to others in the course.
From the Q&A tab or Classroom View Discussion Panel You can edit or delete any question or reply post you have made. You can only edit or delete your own posts.
**NOTE: As an instructor, you can delete any questions posted by students that are inappropriate. You cannot edit other users’ entries.**NOTE: You cannot edit any posts made during a live stream; you can only delete them.
Edit/Delete a post in the Classroom Player:
- From the Classroom Player, choose the Discussion Panel Icon (
 ) to open the Discussion Panel on the right-hand side.
) to open the Discussion Panel on the right-hand side. - Find the post you want to edit/delete.
- Hover over the post, and click the down arrow (chevron) that appears on the top-right of the post.
- Choose Edit or Download. If you choose Edit, make your changes, then click Save.
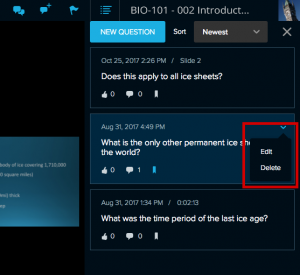
Edit/Delete a post in the Q&A Tab::
- From the Q&A tab, use the drop down to find the class the post you want to edit/delete was made in.
- Hover over the post, and click the down arrow (chevron) that appears in the top-right of the post.
- Choose Edit or Download. If you choose Edit, make your changes, then click Save.
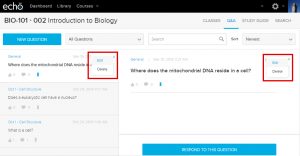
- Sort posts
- Bookmark posts
- Endorse posts
- Add attachments
- Search questions
- Filter questions
- Ask general questions, not attached to a class
**NOTE: The Q&A function can be turned off at the Course level by going to the Course’s Settings tab, choosing Features, and unchecking the first toggle (Q&A).
**NOTE: As an instructor, you can delete any questions posted by students that are inappropriate. You cannot edit other users’ entries.
**NOTE: Students have the ability to choose to post anonymously. These posts are only made anonymous to other students. Instructors can always see who the author of a post was.
If you would like more information on configuring or using Discussions and Q&A in your paper, please see the detailed information below or contact the eLearning team through AskIT.
More detailed information from Echo360
- Viewing and Responding to Student Questions
- Asking Students Questions/Posting Discussion Topics
- Endorsing Student Questions and Answers
- Monitoring Course Q&A Discussions
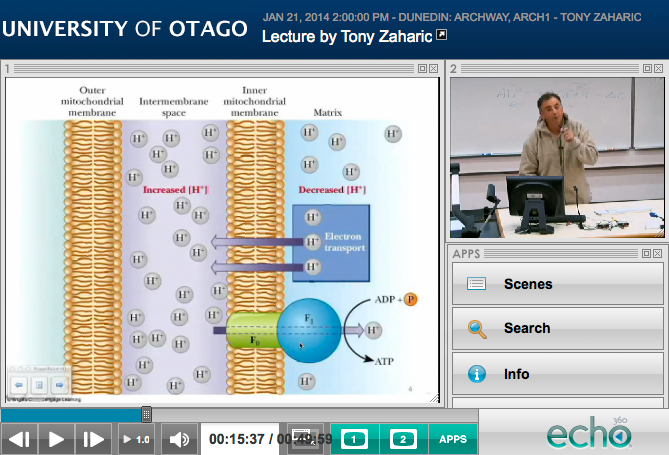 ,
,