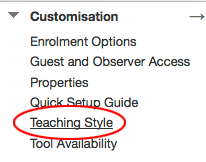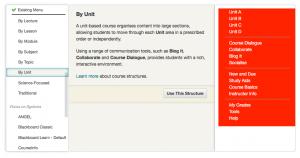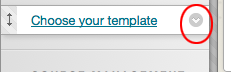Summary
When a new Blackboard paper is created, it won’t be pre-populated with content areas (for example, Course Documents, Course Information, Assignments, and so on). While this is the traditional way that Blackboard papers were structured, it does not reflect the way that many papers are taught at University. As such, you have the opportunity to choose your own structure for your Blackboard paper which best reflects your teaching style.
Introduction
When you first visit your new Blackboard paper, you’ll notice that it has a blue menu and only one content area called “Get help setting up your Blackboard Paper”. This links you through to this help page.
Instructions
- If you are not already logged into Blackboard, log into https://blackboard.otago.ac.nz and click on the appropriate paper
- In the Course Menu, click on Customisation, then Teaching Style:
- In the “Select Course Structure” section, you will see a list of possible structures (you will need to scroll down to view them all). Click on a Course Structure – for example, “By Unit”, and you will see a preview of how the menu looks on the right hand side:
- When you’ve found a menu structure that you like, click on it to select it then click the “Use This Structure” button. It’s important to do this step, otherwise you won’t add anything to your menu.
- If you would like to upload a banner, you can do so in the “Select Banner” section.
- Click Submit, then OK.
- You’ll now want to remove the “Choose Your Template” content area from your menu (as it was just placed there to hold the instructions). To do this, hover over the “Choose Your Template” text in the menu and then click on the contextual menu icon which appears:
- Click on Delete, then Delete Content, then Delete (Blackboard is very careful about deleting things!).