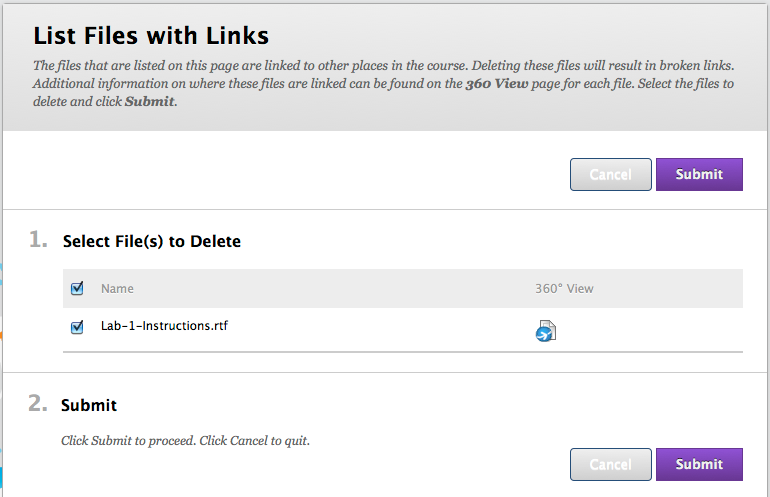Summary
Course Files is a repository (or storage area) of all the files in your Blackboard paper which are uploaded into a content area. It contains most files uploaded to Blackboard, with the exception of student-submitted files and anything uploaded to discussion boards, wikis, journals and blogs.
You have 4GB of space in your Blackboard paper to store course files. You may find that you start to run out of room, especially if you have old files, such as lecture handouts, from previous years. This page will guide you through the process of cleaning them out.
Blackboard is not sized to store teaching materials used in previous years which are not in use anymore. If you want to keep a copy of these types of files please use a central storage service such as Syncplicity or High Capacity Storage.
Resources
- Course Files (help.blackboard.com)
Viewing your Course Files
In order to view your course files:
- In the Control Panel, click Files.
- Click on your paper code.
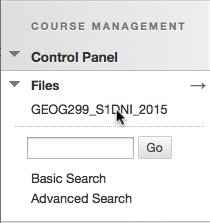
- Your list of files will appear in the panel on the right.
Downloading Course Files before deleting them
We recommend that you download a copy of everything before you start to delete files.
- If you are not already in the Course Files area, click on “Files” in your course menu, then click on the paper code of your paper (if you have followed the steps above, the files listing will still be open in the other window or tab of your browser).
- At the top of the page, next to your paper code, click on the contextual menu to the right and choose “Download Package”
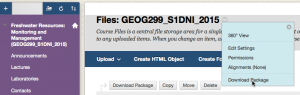
- Wait until the zip file has downloaded, then unzip it and do a quick check to ensure that you’ve downloaded the files that you need.
Check to see which files are used
Blackboard can generate a list which tells you which files are “linked” to an item in a content area and may therefore be visible to students. If a file is not linked, consider deleting it from Blackboard.
- If you are not already in the Course Files area, click on “Files” in your course menu, then click on the paper code of your paper (if you have followed the steps above, the files listing will still be open in the other window or tab of your browser).
- At the top of the page, next to your paper code, click on the contextual menu to the right and choose “360° View”
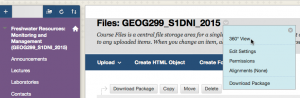
- The list will appear in a new window or new tab of your browser.
- At the bottom of the page, look for the number of items in total (for example, there may be 325 files). Then click “Edit Paging”, type the total number of files in the box and click Go. This will display all files in one list (please be patient – if you have a lot of files it may take a while).
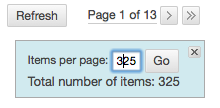
- Look for the green tick in the “Links” column. If there is a tick then your file is in use in your content areas – it may be unavailable (invisible to students), but there is still a link there somewhere. If the Links column is blank, there are no links to this file.
You can now identify which files can be deleted from Blackboard. You will also see how much of your quota you are using up at the top of this page.
Deleting Course Files
- If you are not already in the Course Files area, click on “Files” in your course menu, then click on the paper code of your paper
- Locate a file you want to download. You don’t want to go click on the file name, you just want to see the name of the file in the content list
- If there’s more than one file you want to download, click the tickbox to the left of the names of the files you want to delete.
- Click Delete.
- Click OK.
- If you are attempting to delete a file which is still linked to a piece of content in your content areas, you’ll see a page that asks you to confirm that you still want to delete it. It’ll look something like the screenshot below. If you don’t want to delete these files, you must now un-tick them, and click Submit. If you do want them deleted, just leave them ticked, and click Submit.