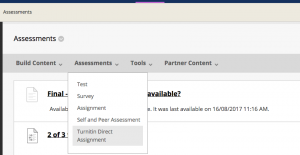Retirement of Turnitin Direct Assignments
As of March 2023, Turnitin LTI Assignments have superseded Turnitin Direct. LTI Assignments should be used for new student submissions and existing Direct Assignments treated as ‘view-only’.
Summary
Teaching staff can easily add Turnitin functionality to their Blackboard papers. To do so they need to add the Turnitin Direct assignment type to the Content Area they would like to include the assignment in.
Adding Turnitin Direct to a Content Area
- Using the navigation menu in your Blackboard paper navigate to the Content Area you would like to deploy Turnitin to
- Click Assessments
- Choose Turnitin Direct Assignment
- Complete the form to specify the options available to set up the assignment. Further details below
- Click Create Assignment
University Policy on Using Anti-Plagiarism Tools
It is up to individual lecturers to decide whether or not to give students the option to submit and view a draft Similarity Report so they can review their work, though the University recommends allowing students to submit a draft. Upon making a final submission to be assessed students should not be able to see the Similarity report.
To allow students to submit a draft, staff need to create two Turnitin assignments for each piece of assessment. One clearly labelled as a draft and the other for final submission.
How to create a draft assignment in Turnitin
Set the Paper Repository setting to ‘No Repository’. If this is left as the default of ‘Standard Repository’ then draft submissions will be stored and the final submission will match the draft one.
Set ‘ Students view originality reports’ to Yes. This will allow students to view the Similarity score and report.
How to create a final submission in Turnitin
Set the Paper Repository setting to ‘Standard Repository’ to store the document for future checking against future collusion attempts.
Set ‘ Students view originality reports’ to No. This will hide the Similarity Report from students.
Overview of Turnitin Direct Options
All fields marked with a * are required
Assignment Details
- Complete this section to give your assignment a name and description that identifies it for students and provides instructions as required.
- Specify the grade. The default is 100
- If your assignment has multiple parts you can allocate up to 5 per Turnitin Assignment. Students will be able to submit to each part separately.
- Turnitin doesn’t have the same availability settings like other Blackboard Content Item. You can use the Start and Due date to manage submission timeframes. The Post Date is when grades are returned to students
Exclusions
Is there a certain parts of the document you’d like to exclude? This could be based on word count, bibliography or quoted material
Use GradeMark
This is the integrated mark up and feedback tools provided by Turnitin. No requirement for them to be used but they simplify the grading process.
Repository
- Would you like the document stored so that it can be compared to future submissions? Adding it to the repository allows for collusion between students to be detected.
- You can also specify if the assignment should be checked against other papers, Internet sources and/or popular academic databases
Grades
- Would you like the grades revealed as soon as they are entered or wait until the Post Date?
- If you choose ‘Ignore Turnitin grades’ then the Grade Centre will not be updated with the grade entered in Turnitin. They will need to be completed manually
Assignment
Define specific details about how the assignment should function
- Submission attempts. Teaching staff have the following options
- A single attempt that can’t be overwritten
- Multiple attempts until the Due Date. Reports regenerated after 24 hours after the first 3
- An unlimited number of submissions but Similarity Reports are not generated until the Due Date.
- Blackboard Group allocation
- Grading Schema – default is ‘Pass/Fail’
- Define the Rubrics to grade against
- Student viewing of reports
- Late submissions
- Saving these settings for future assignments