Summary
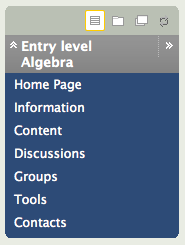 The Blackboard course menu can be extensively modified, instead of having to choose course menu labels from a limited list (“Course Documents”, “Course Information”, “Assignments”, etc) you can choose your own labels, meaning that the structure of your Blackboard site can be closely aligned with your lecture/lab/tutorial structure.
The Blackboard course menu can be extensively modified, instead of having to choose course menu labels from a limited list (“Course Documents”, “Course Information”, “Assignments”, etc) you can choose your own labels, meaning that the structure of your Blackboard site can be closely aligned with your lecture/lab/tutorial structure.
If you like, you can group all your course content by module, unit, or week, rather than by content type. You also have the option of adding URL’s, course links, and tools directly to the menu so that important resources and tools are easily accessible by students.
Resources
- Manage Course Menu Links (help.blackboard.com)
- Editing the Course Menu (video)
How to add new sections to your course menu
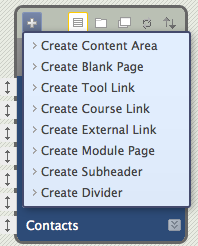 When edit mode is turned on you can add new sections to your course menu by pressing the + in the top left hand corner of the course menu. You can choose to add various types of section:
When edit mode is turned on you can add new sections to your course menu by pressing the + in the top left hand corner of the course menu. You can choose to add various types of section:
- Content Area – regular Blackboard page where you can add items, files, assignments, tests etc
- Blank Page – a single page where you can write
- Tool Link – a link to one of Blackboard’s tools (Contacts, Announcements etc)
- Course Link – a link to somewhere in your course
- External Link – a link to an external website
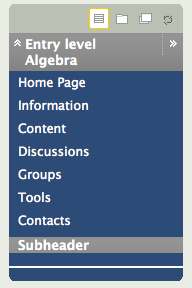
- Module Page – a page of modules relating to your course (announcements, tasks, calendar dates)
- Subheader – a heading with different background colour to split the menu up
- Divider -a single line drawn through the course menu to divide everything up
How to hide Course Menu items
It is easy to hide a sections of your Course Menu so students cannot see them. To do this make sure edit mode is turned on. Hover your cursor over the menu item you wish to hide, click the contextual menu and select ‘Hide Link’. The menu item will now display a square icon with a line through it – this means it is hidden from students. To show the link again, repeat the steps and select Show Link.
There are a few times where you cannot unhide menu items following this method:
- A menu item will always appear hidden if it has no content in it.
- A menu item will be hidden if it has date restrictions on it. To check this open the menu item by clicking on it. Look at the title of the area and open the contextual menu next to it and select Edit. See if there are date restrictions in section 3, if there are then the menu item will be hidden until the date restrictions are changed or removed.

